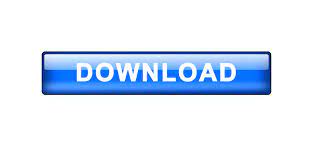

When you open an existing document in Outline view, the document window changes, everything expanded and handles (symbols) appear to the left of each level to organize the levels. Treat it as a visual aid to help you avoid deleting precious pages when you intend to delete only a heading.: The wavy underlining indicates that there are subheadings or paragraphs collapsed under the heading.This symbol indicates that the lowest-level outline entry is formatted as Body Text.This symbol indicates that there are no subordinate headings or text paragraphs.Double-click this symbol to collapse or expand a topic and all its subtopics. This symbol indicates that this item contains subheadings or text paragraphs.These symbols let you know what action to take while you are working in the outline view: When you start writing the document in outline view, several different types of symbols appear. Continue typing entries until your outline is completed.You can choose a different level by clicking the Demote or Promote on the Outlining toolbar. By default, Word formatted the next line at the same level as the level you last selected.Type the text for that entry and press Enter to move to the next line. To create a sublevel, click Demote on the Outlining toolbar or press Tab.Start typing the text, the first line automatically formatted in the Heading 1 style.Follow these steps to start the new outline: To promote a line to the next higher heading level press Shift+Tab keyboard buttons. You can press the Tab keyboard button to demote a line to the next heading level (for example: Heading 1 to Heading 2, or Heading 2 to Heading 3).

When you start a document in Outline view, the first line you type automatically becomes the “Heading 1”. Show First Line Only Unchecked by default, shows just the first body text line inside each item.Ĭreating a new outline in Word is simple, click the Outline button in the View tab.All your text will now appear in your default font without any formatting. Uncheck to turn off the display of formatting. Show Text Formatting Checked by default.Selecting Level 2, Heading1, and Heading2 paragraphs are shown. For example, by selecting Level 1, just Heading1 paragraph styles are shown. Each level selected shows the level selected and all precedent levels. Show Level Use this list to decide which outline levels must be shown.Collapse Collapse the selected item by hiding subordinate headings and text.Expand Expand the selected item to show subheadings and text.Move Down Move the item down with in the outline.Move Up Move the item up within the outline.Demote to the Body text Demote this item to the lowest outline level (Body text).Demote Demote the outline level of this item to lower level by one level.Outline Level View and choose the outline level for the selected item.Promote Promote the outline level of this item by one level.Promote to Heading 1 Promote this item to the highest outline level.In this tutorial we’ll discuss the Outline Tools group: The Outlining tab provides two different groups: Outline Tools and Master Document. When you display your document in Outline view, the Outlining tab appears automatically in the Ribbon.

To switch to Outline view, click the View tab and click the Outline button. The highest level in the outline is Heading 1 level and the lowest level is Body Text level. When you use “Heading 1” through “Heading 9” styles in a document, you can use Outline view to organize and reorganize your text. For organizing and managing a document, Outline view provides powerful tools that enable you to move whole sections of the document around without having to copy, cut, and paste.
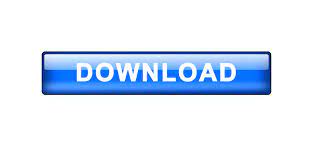

 0 kommentar(er)
0 kommentar(er)
